21 of November of 2024
Looker Studio cannot connect to your data set

Isaac Correa
Data Integration & Sources
Productivity & Automation
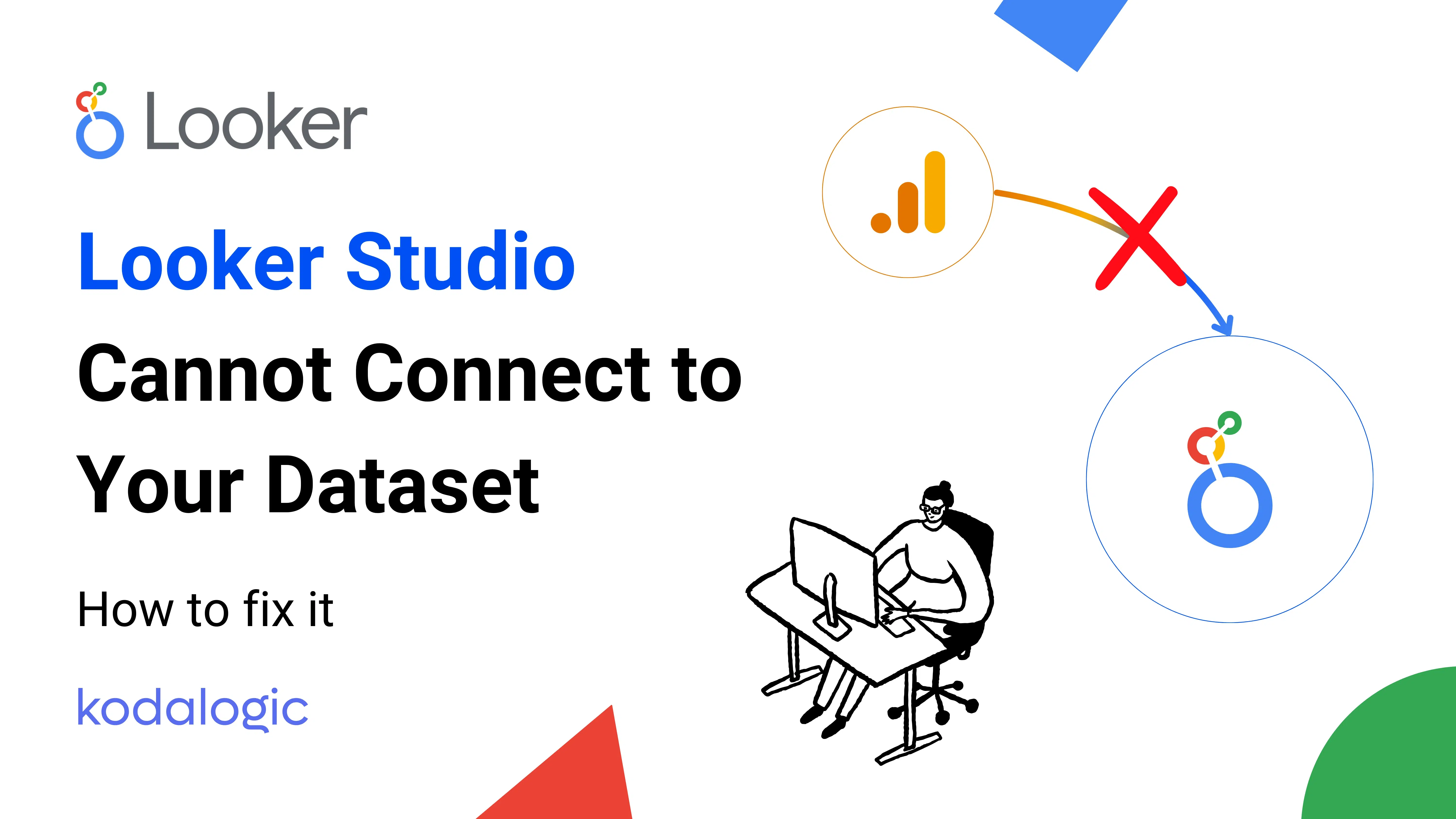
Solve the most frustrating Looker Studio error in minutes with this step-by-step fix.
Looker Studio Cannot Connect to Your Dataset
Introduction
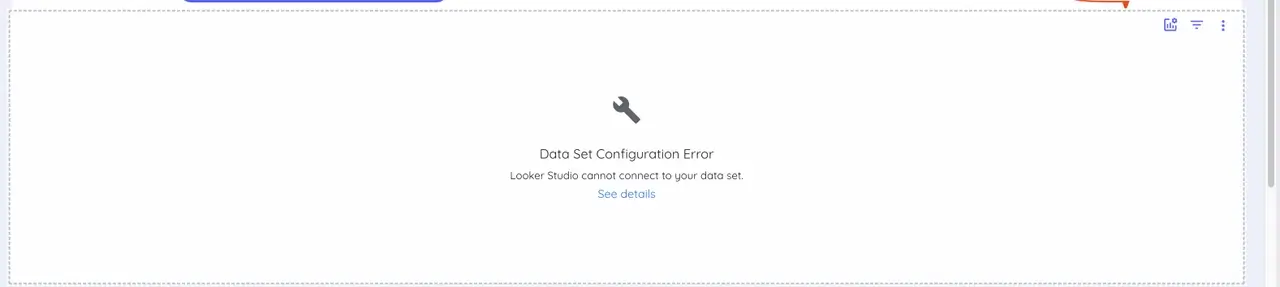
You’re trying to analyze your data or present a dashboard to your team, but Looker Studio greets you with the dreaded message: "Cannot connect to your dataset." It’s a common issue, but the frustration it causes can derail your workflow. Don’t worry—this guide is here to help.
In this article, we’ll cover:
- The key reasons why Looker Studio struggles to connect to datasets.
- Practical steps to resolve the issue.
- How Kodalogic’s Looker Studio templates eliminate the guesswork and ensure a smooth connection every time.
Why Does Looker Studio Fail to Connect to Your Dataset?
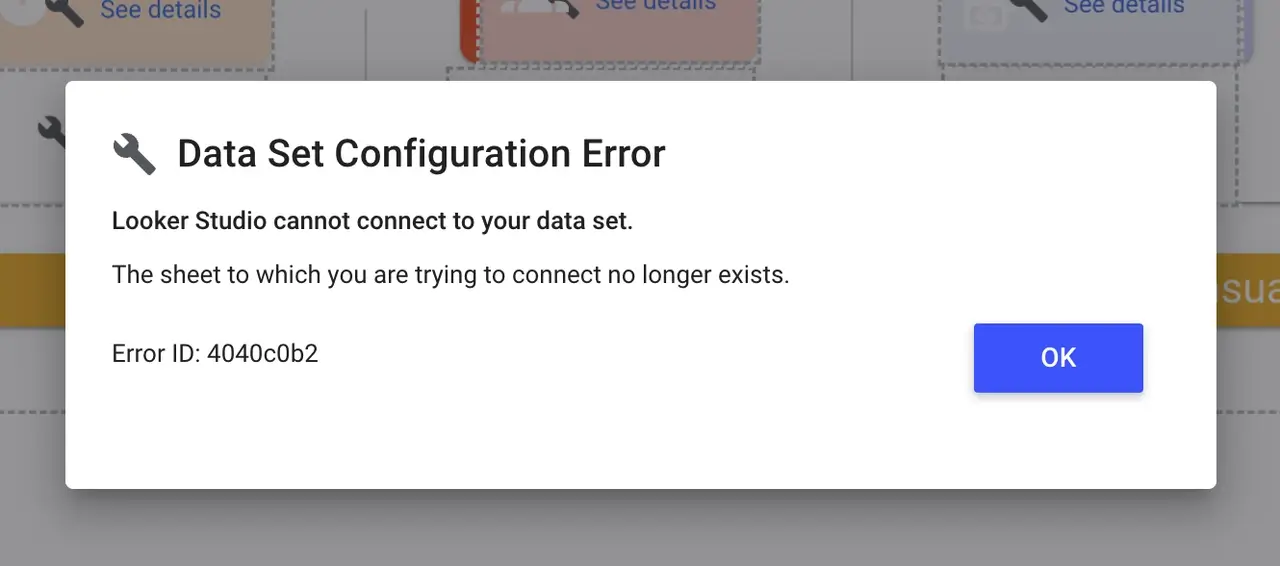
The root causes of this issue often include:
| Cause | Description |
|---|---|
| Permission Problems | Insufficient sharing rights or restricted access to your data source. |
| Incorrect Data Source Configuration | Errors in API credentials, dataset IDs, or naming conventions. |
| Unsupported Formats or Corrupt Data | Looker Studio may reject improperly formatted or corrupted files. |
| Network or Connectivity Interruptions | Firewall settings or unstable internet connections may block data retrieval. |
How to Fix the ‘Cannot Connect to Your Dataset’ Issue
Here’s a step-by-step plan to troubleshoot and fix this error:
1. Verify Data Permissions
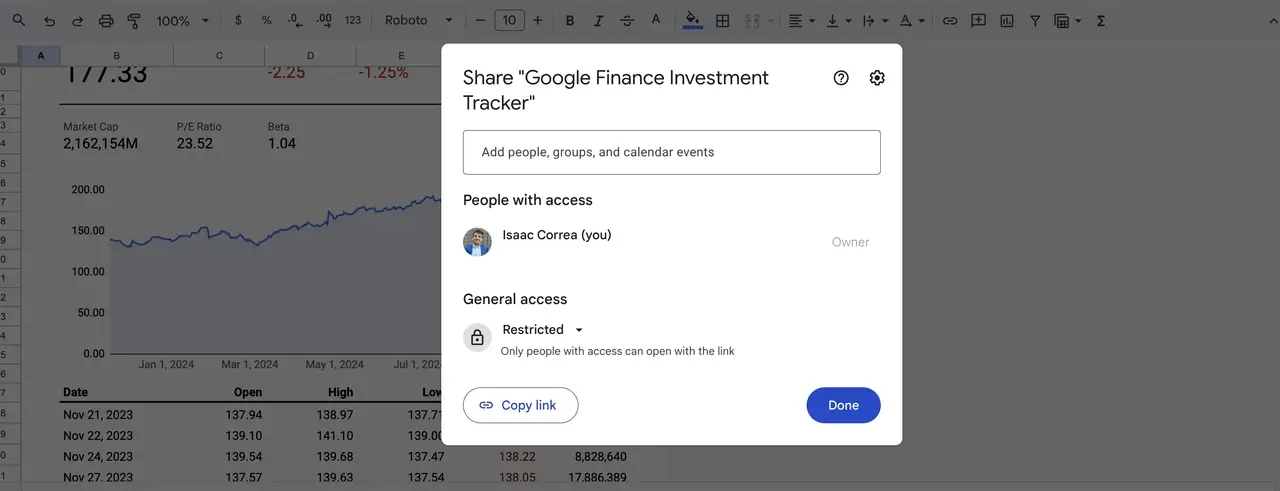
- For Google Sheets or similar sources:
- Ensure the file is shared with the necessary users or applications.
- Use permissions such as "Viewer" or "Editor" as appropriate.
-
In GA4 or BigQuery:
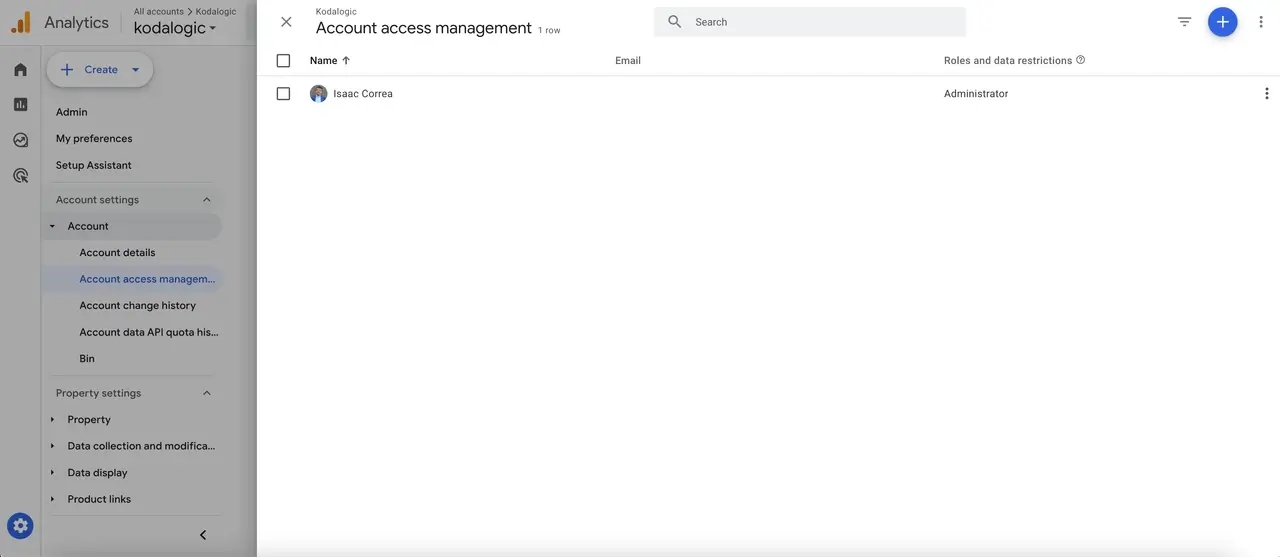
- Confirm that your service account has the correct roles assigned to access the dataset.
Pro Tip: Permissions mismatches are the number one cause of connection issues, so double-check these settings first.
Example Screenshot: Google Sheets permissions screen with "Viewer" highlighted.
2. Check Data Source Configuration in Looker Studio
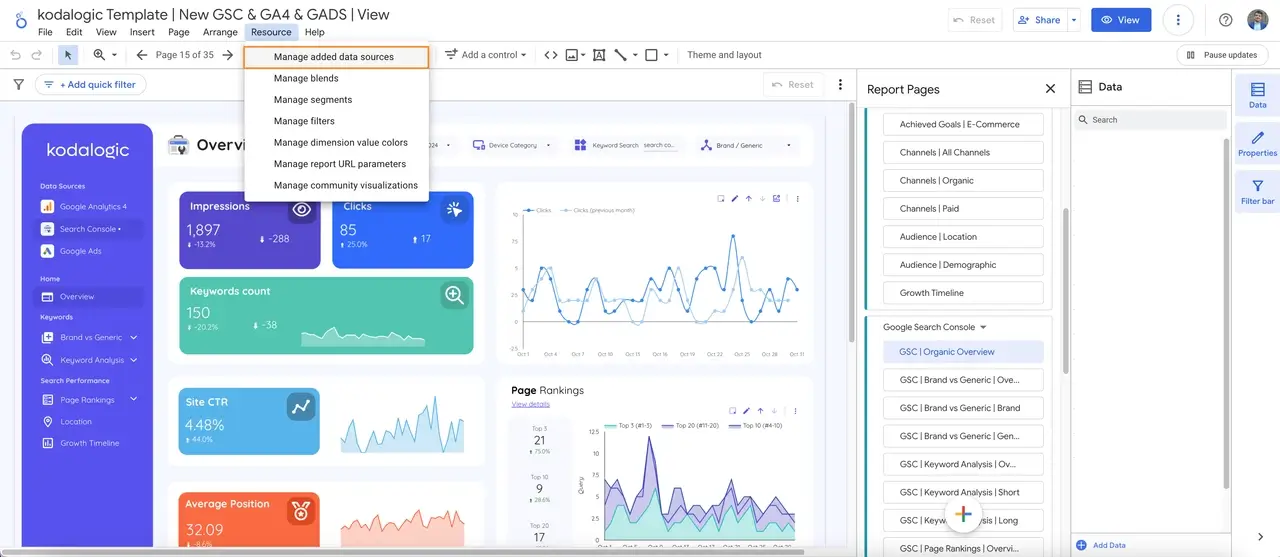
- Navigate to Resource > Manage Added Data Sources in Looker Studio.
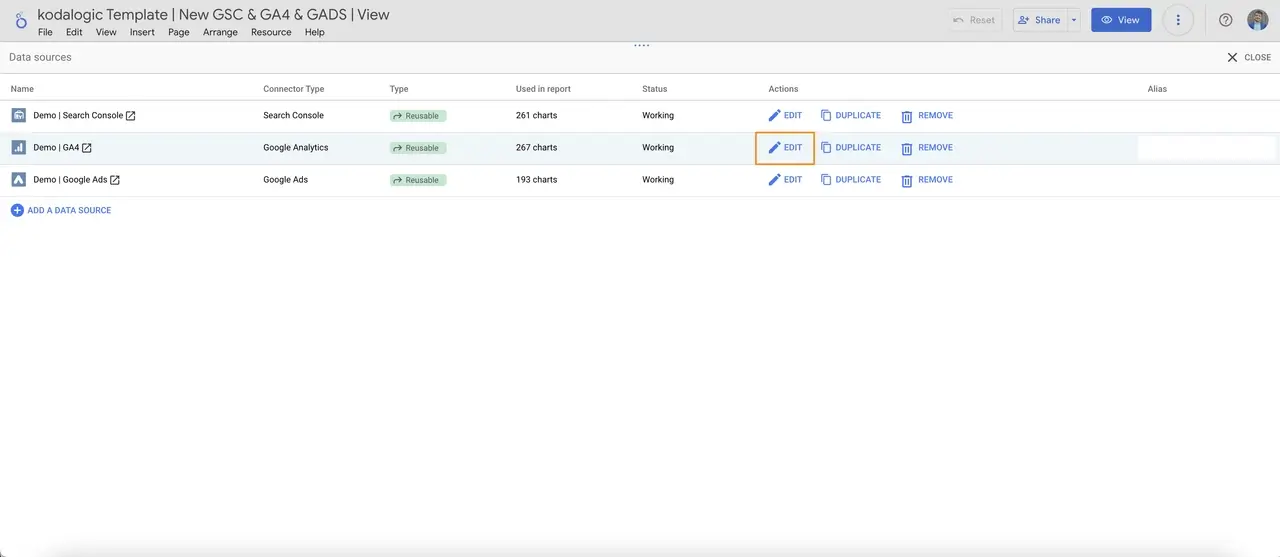
- Locate the affected data source and click Edit.
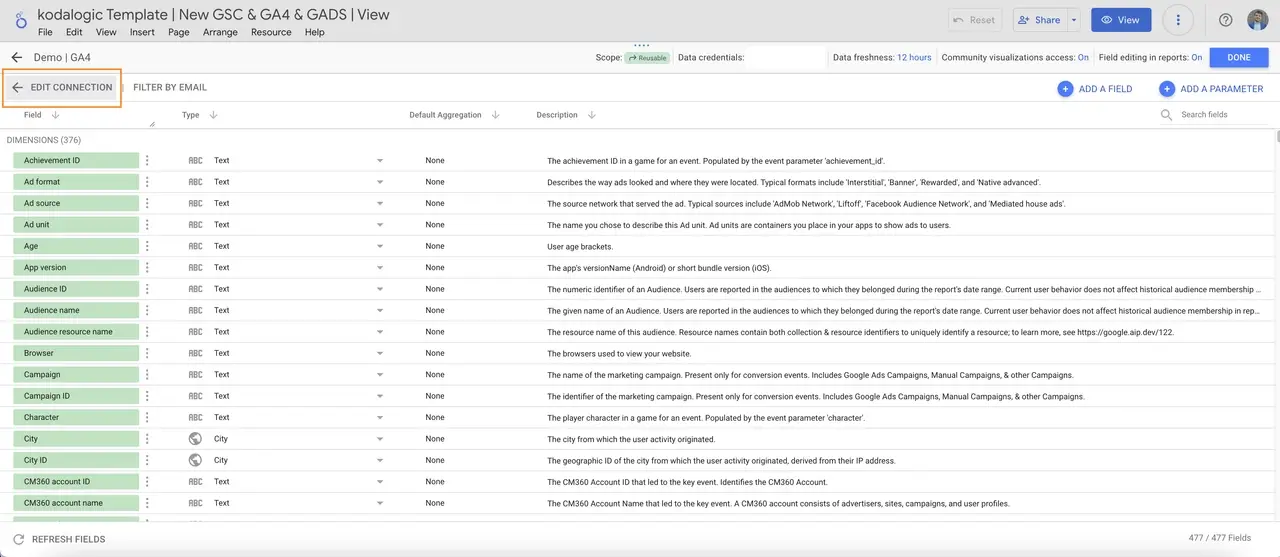
- Review credentials, API keys, and dataset paths to ensure they are correct.
| Step | Description |
|---|---|
| Navigate to Resources | Open your Looker Studio dashboard and access "Manage Added Data Sources." |
| Edit Connection Settings | Update expired credentials, correct dataset paths, or fix API key errors. |
| Reconnect the Data Source | Click "Reconnect" to re-establish the link between Looker Studio and your data source. |
Example Screenshot: "Manage Added Data Sources" screen with errors highlighted.
3. Proper Formatting in Google Sheets
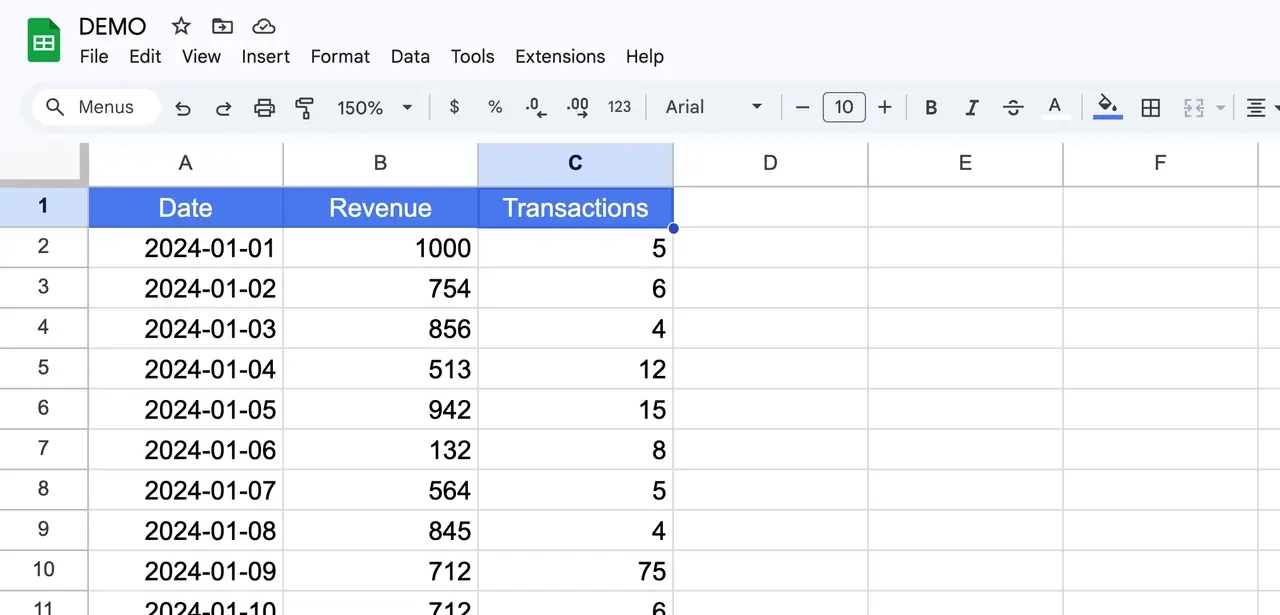
Looker Studio’s connection to Google Sheets is sensitive to formatting, and any deviations can cause issues. Follow these best practices to ensure your data is correctly interpreted:
-
No Double Titles: Ensure the first row of your dataset contains only the titles for the dimensions or metrics you want to use. The second row should begin the actual data values. Double titles or inconsistent formatting will cause errors.
-
Correct Example: Date Revenue Transactions 2024-01-01 1000 5 -
Incorrect Example: Date Revenue Date Revenue 2024-01-01 1000
-
-
Avoid Empty Rows or Columns: If you leave gaps in your dataset, Looker Studio may misinterpret the data or cause connection errors. Empty cells at the end of your dataset are acceptable if that’s where the data ends.
-
Use Vertical Time Columns: If your dataset includes a time dimension, ensure it is formatted in a single vertical column. Horizontal formatting of time data is one of the most common mistakes users make when working with Google Sheets.
-
Changes Take 15 Minutes to Update: Any changes you make in Google Sheets will take approximately 15 minutes to reflect in Looker Studio. Plan your updates accordingly.
Why This Format Causes Problems
- Dates in Columns: Looker Studio requires time data to be structured in a single vertical column for proper aggregation and analysis. Placing dates in horizontal columns makes it difficult for Looker Studio to interpret and process the data.
- Metrics in Rows: Metrics should also be organized in separate columns, not rows. This format misaligns dimensions and metrics, causing errors during visualization.
- Difficult for Updates: Adding new data in this format is cumbersome and prone to errors, as you must continually add columns for new dates.
Correct Format Example
Here’s the correct way to structure your data for Looker Studio. Dates should be in a single vertical column, with each row representing a unique date and its associated metrics.
| Date | Revenue ($) | Transactions | Users |
|---|---|---|---|
| 19 November | 1000 | 10 | 500 |
| 20 November | 1200 | 12 | 550 |
| 21 November | 1500 | 15 | 600 |
| 22 November | 1100 | 11 | 520 |
Key Takeaways
- Always structure dates in a vertical column.
- Each row should represent one unique entry for date-related metrics.
- Avoid mixing dimensions (like time) with metrics (like revenue) in rows or columns.
By following this correct format, Looker Studio can seamlessly process your data, ensuring accurate and error-free visualizations.
Pro Tip: Kodalogic’s templates ensure proper formatting for Google Sheets, avoiding these common pitfalls entirely.
4. Simplify with Kodalogic Templates
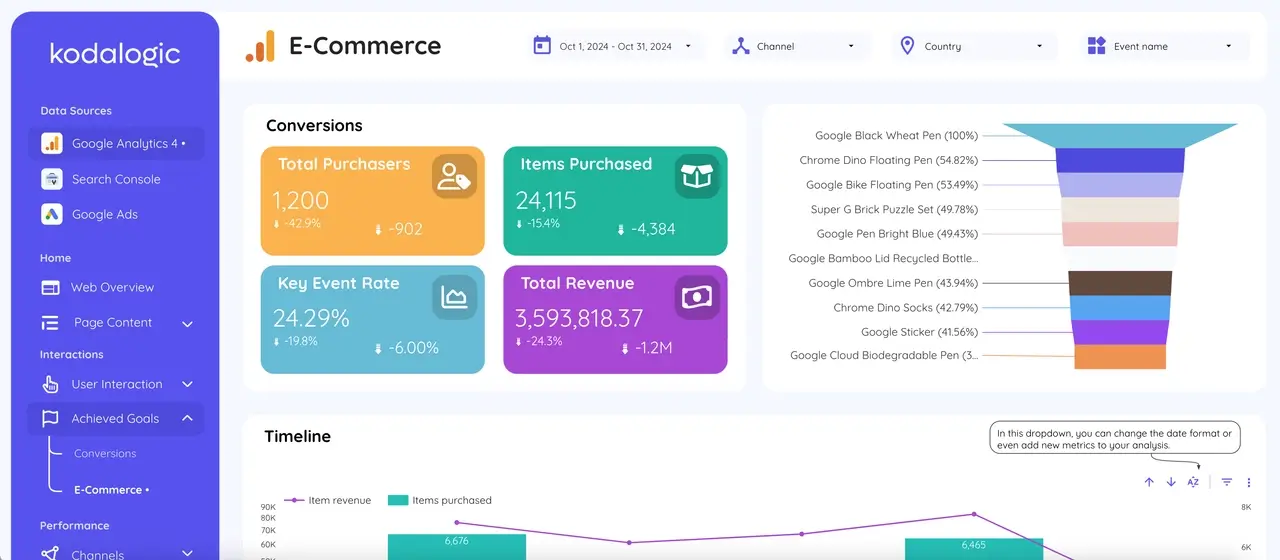
Tired of troubleshooting? Kodalogic’s pre-tested Looker Studio templates are designed to prevent these issues entirely. They feature:
| Feature | Benefit |
|---|---|
| Seamless Connections | Configured to work flawlessly with BigQuery, GA4, and other data sources. |
| Custom Visualizations | Include advanced options like Looker Studio buttons and community visualizations. |
| Ecommerce Focus | Tailored solutions for businesses using GA4 to track revenue, sales, and more. |
Example Screenshot: A Kodalogic dashboard template showcasing error-free dataset integration and interactive scorecards.
Conclusion
The "Looker Studio cannot connect to your dataset" error can be a frustrating hurdle, but it’s one that’s entirely solvable with the right steps. Whether you’re analyzing ecommerce metrics or creating stunning dashboards, following this guide ensures your data remains accessible and actionable.
For a hassle-free solution, explore Kodalogic’s Looker Studio templates—where flawless connectivity meets superior design.